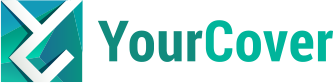Frequently asked questions - Your Magazine Cover Photo
My photo won't upload & someone else's photo is appearing - why?
Make sure you photo has the extension .jpg or .jpeg and that it is not a .pdf, .png or .bmp file. Also, give your photo a really unique name. Occasionally, the system will pull an existing photo from within the database that has the same name. Just add a few numbers or letters to the name and try to upload again. In addition, if the photo is too large the system may have difficulty uploading it. If your photo is over 4000 pixels in width or height, reduce it by 75%.
Scan a photo - if you want to use an older photo from the pre-digital days; make sure you scan it at a minimum dpi of 300. (DPI means dots per inch and indicates how many dots of color are in each inch of the photo) Also, if you are only using a small portion of a 4x6 photo, scan it as a 5 x 7 or an 8 x10 so that when you crop into a small portion it is still at a high resolution. Some scanners will allow you to scan just a portion of your photo so you can crop the image you want to see on the magazine cover prior to uploading it. Always remember to scan only the photo, not the entire scanning bed. If you do not have the proper equipment, bring it to your local photo shop, or stores such as FedEx Office, Wal-Mart, Target or Staples that offer scanning services.
Uploading a photo to the design system is probably the hardest part of designing your magazine cover. For the web-savvy it is no big deal but if you're not all that familiar with digital photography it can be frustrating.
You need a photo with a high resolution - we recommend 1024 x 1280 and the minimum acceptable width is 600 pixels. Just because it looks good on your computer screen doesn't mean it will look good when printed at 8" x 10" (or on a poster at 16" x 24"). Photos from Facebook or that you download from a friend's online photo account won't be at a high enough resolution. Check your photo's resolution by right clicking on the photo and looking under properties (you can also open it in a photo application like Microsoft Office Picture Manager or Paint to see the properties/attributes).
A common problem users have is that there file type is being 'denied' by the system. The design system prefers jpg files - important - make sure the file extension name is ".jpg" in lower case not ".JPG" or “JPEG”. To change the file type name, just right click on the file, click 'rename' in the box that pops up and change it to lower case.
We cannot accept bitmap files (.bmp) or pdf files (.pdf). You can change your file to a jpg by saving it as one.
If you think it looks semi-blurry or you are absolutely positive that it is blurry, your best bet is to upload a different photo. If it looks blurry on your monitor, it will look blurry when printed. If you had cropped the photo significantly to zoom in on just one person, try to re-crop and add more of the image onto the front cover. However, please feel free to give us a call and we can view the image in our system and give you advice on proceeding.
If later on down the road you are not satisfied with your front cover photo, you can change it!
1. After logging in you will be on your My Covers page, click on the magazine cover in which you would like to upload a new photo and it will appear in the magazine cover generator.
2. Click on STEP 2: UPLOAD IMAGE
3. Upload the new image
*Photos cannot be changed after ordering. A new order will be required.*
Though you think it might be helpful, don't pre-crop your photo using your computer photo-editing software prior to uploading it to the YourCover design system. When you use a photo that has already been cropped, you may be limiting the way your headlines can appear, and possibly make your photo look blurry. Using a crisp and un-cropped photo is the way to go! (Remember, the best resolution is 1024 x 1280.)
After you have uploaded your photo in Step #2, you can edit your photo using the size, move, rotate, flip image, black & white & masthead options found the bottom and to the left while creating your magazine cover.
How do I determine if my photo is of good quality for the magazine cover?
We recommend a pixel size of 1024 x 1280 for your picture and an 800 pixel width is the minimum size for uploading. If you do not know how to locate the pixel size of your photo, follow these steps:
In WINDOWS:
Right-click on the picture when viewing it in your photo program
Select Properties
Look under 'Summary' for the height & width [dimensions] in pixels.
On MAC:
Click the picture and 'Get Info' (Command-I).
Click 'More info' and look under 'Dimensions' for the height & width in pixels.